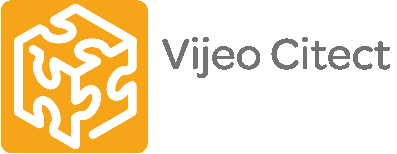
|
|
Deploying a project from within Vijeo Citect
The Web Client architecture lets you deploy a project from within the Vijeo Citect configuration environment, avoiding the need to use the Web Client interface to setup a system.
This process requires you to adjust two parameters in the Citect.ini file:
[WebServer]WebClientCab[WebServer]DeployRootThese parameters identify the client component used with the project and the location of the deployment root directory. When the project is compiled and prepared for deployment, it is placed directly on the Web Server.
Notes
- If you've upgraded your WebClient to version 7, you can still view your legacy deployments.
- When implementing this option, pay attention to your
citect.inifile configuration, as any errors with these parameters are difficult to diagnose. To avoid input errors, use the Web Deployment Tool on the Citect Explorer toolbar with the Web Server's Web Deployment GUI.- If the project name contains non-English characters, deploying from within Vijeo Citect might fail. Under these circumstances, use the Web Server interface to create the deployment.
- Confirm that your Vijeo Citect system is configured to use TCP/IP. If you run the Computer Setup Wizard, the Networking page will identify which communications protocol is being used.
- Adjust the
[WebServer]DeployRootparameter within thecitect.inifile. This parameter represents the directory where the deployment will be located on the WebServer.If you have set up an IIS-based Web Server, the default location will be the Deploy directory within the installed directories. For example:
[webserver]
DeployRoot="C:\ProgramFiles\Citect\Vijeo Citect\WebServer\deploy"If you are using an Apache Tomcat Web Server, this will be:
[webserver]
DeployRoot="C:\Program Files\Apache Software Foundation\Tomcat 5.5\webapps\Vijeo Citect\deploy"Note:
When setting the[WebServer]DeployRootini parameter, the path must contain "deploy" as the last subfolder name, otherwise the deployment will fail.Use a mapped drive instead of a UNC address if deploying to a network destination from a Windows 2000 system. Do not map a drive directly to the deployment location, as the path must finish with a "deploy" subfolder.- Adjust the
[WebServer]DeployRootparameter within thecitect.inifile. This parameter represents the directory path and client component to use when a deployment is run, in relation to the installed Client directory. For example:
[webserver]
WebClientCab=700/Vijeo CitectWebClient_7_0_176.cabNote the use of a forward slash in the defined path.
- Compile your project and then prepare it for deployment. Go to the Citect Explorer Tools menu and select Web Deployment Preparation or select the following icon on the Explorer toolbar.

Your project should now appear as a deployment within the Web Client home page next time you log in.
Note: You can run the Web Deployment Preparation process automatically when you compile a project. To do this, go to the Citect Project Editor Tools menu and choose Options. Select the Prepare for Web Deployment option and click OK. Be aware, however, that this might increase the time required for a project to compile.
Determine if any of the I/O, alarm, report or trend servers associated with the project are protected by a firewall. If they are, you need to confirm with the firewall administrator if the Vijeo Citect ports have been opened to allow direct access, or if the firewall is using port forwarding.
If port forwarding is being used, you will need to log in to the Web Client as an Administrator, select the project, and then the Edit Deployment button:

This will take you to the deployment configuration page.
- Identify each server that port forwarding is being used for by typing the name in the Server field, using the following format:
<ClusterName>.<ServerName>Type in the Address and Port for each, as supplied by the firewall administrator.
You can add additional servers to the list by selecting the Add New Server icon.
See Also